To be honest, it’s like we’re stuffed immensely with Screen recording tools and utilities. The world knows and applies it. All you have to do is switch the Screencasting software on, and a video of your PC is made and is ready to be uploaded on YouTube, and that nowadays we have plenty of screencasting tools, it has become a mere task, easy for all of us.
But did you know that one can easily record a screencast on YouTube itself and then directly publish it. Moreover, this damn thing doesn’t even require any software. All you need is a PC and a YouTube Account, which I think you all have.
Record A Screencast On YouTube
Step 1: Sign into your YouTube channel. You’ll see a small rectangular shaped upload button on the top left corner. Clicking over it and then you have to click over the ‘Live Streaming’ Option in the right corner. A window will open in which you have to select the ‘Events’ option in the left side.
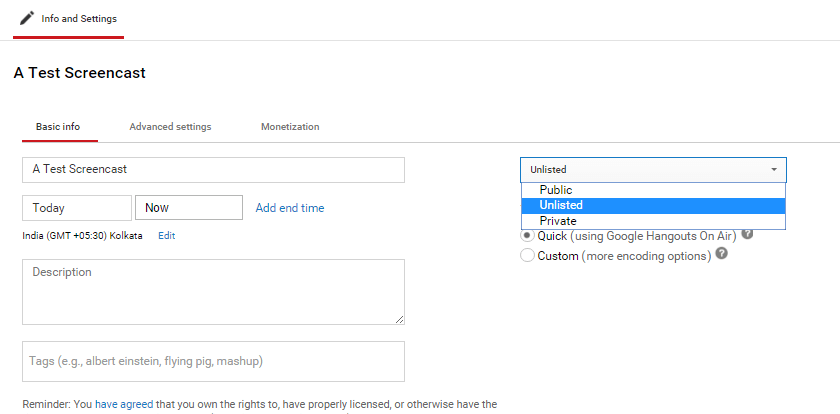
Step 2: Now comes the main plot. You have to put up the title for your stream, select either Unlisted or Private from the publication tools, setting up all the duties (description, time, etc.) and then almost putting it on AIR, click on “Go Live Now”.
Step 3: This brings you to the Hangouts page. Now it’s your choice whether you straight away want to begin with the screencast or wait for a while. If want to wait, you can toggle your microphone and camera until you are ready.
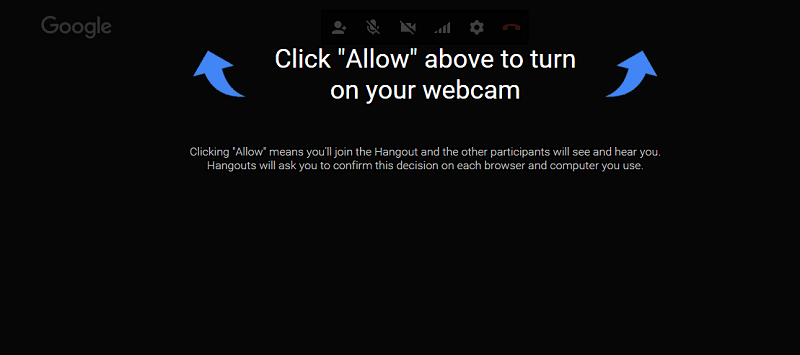
Step 4: Click on the Screenshare button and select the desktop background you’d wish to have for the screencast. Now record and hit the ‘stop record’ button once you’re done. That’s it!
You can now go to the Video dashboard and see if you’d publish it over the launch or not. You can also download the video on Google Drive and play in your desktop.
Leave a Reply