Windows, Mac OS and Linux allows its users to boot up and shut their PCs downs at a schedule. By this, I mean that your computer may switch on automatically in the noon and go off in the night.
Well, it is a pain faced by most of the person who work regularly on PCs. Even I can understand the irritation and impatience they go through when their computer shuts down and boots up. Well, today I am here resolving this issue too! Hope you’ll like it!
Shut Down PC Automatically On A Schedule
You can easily schedule the time of shutting your PC down for a particular period of time with the help of the Task Scheduler. Here’s how you can deal with it:
- Go to Start > Control Panel > System and Security > Administrative Tools and click on the Task Scheduler. A window for Task Scheduler will open
- In the top panel of Task Scheduler, click on the ‘Action’ option and from there, click on ‘Create Basic Task’ (a popup for it will open).
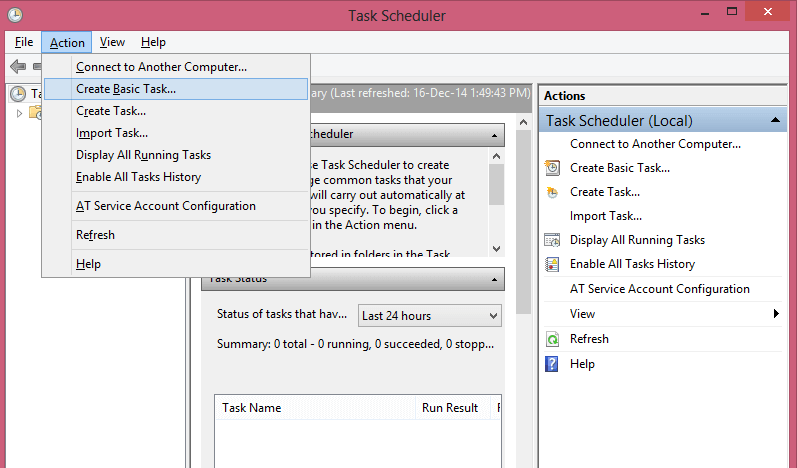
- In the popup, fill the title and description for the command. Use something genuine like ‘Shut PC Down Automatically’. Filling the description field is not necessary. Click on next
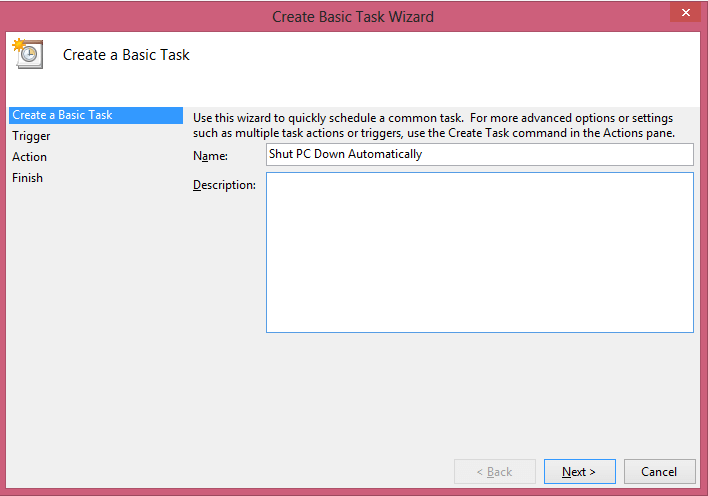
- In the trigger option, select from when do you want the command to work. Choosing what suites you best, click next.
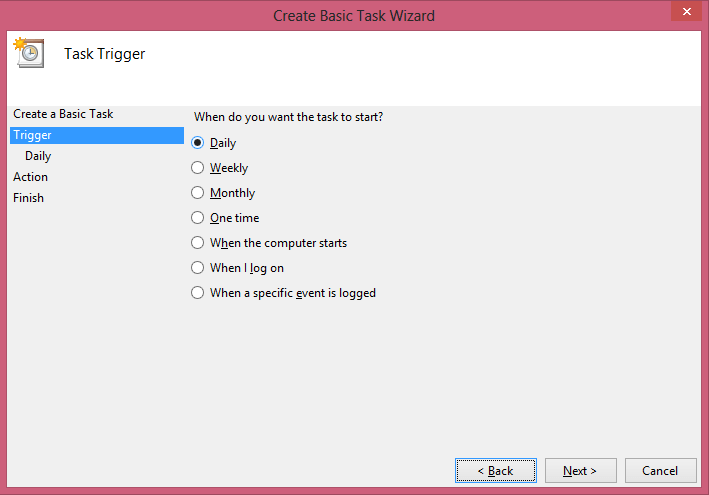
- In the Daily (or whatever you choose) submenu, select the time duration for what you want the command to run.
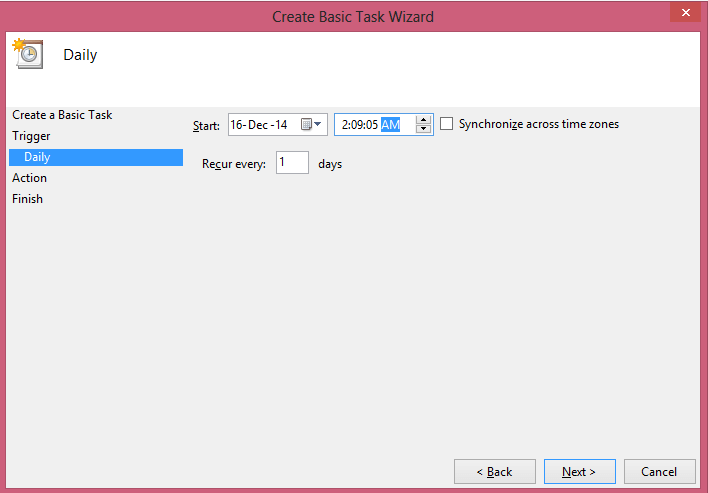
- In the ‘Action’ dividend, select ‘Start The Program’ to proceed.
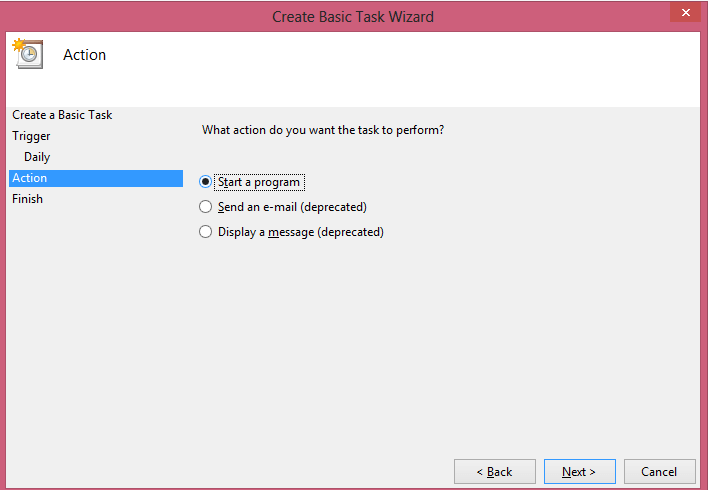
- In the ‘Start The Program’ submenu, enter the data script to run the program i.e.:
C:WindowsSystem32shutdown.exe and in the and in ‘Add Arguments’ type /s.
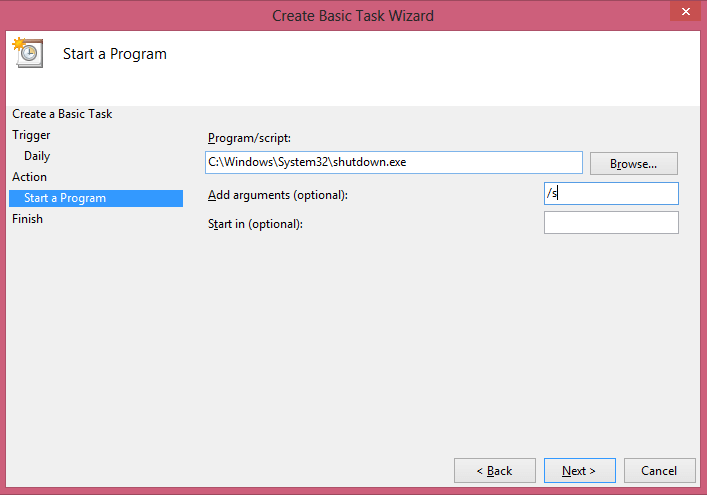
By clicking next, the program will start running and from then, your computer will automatically shut down at the scheduled time you’ve commanded.
Leave a Reply